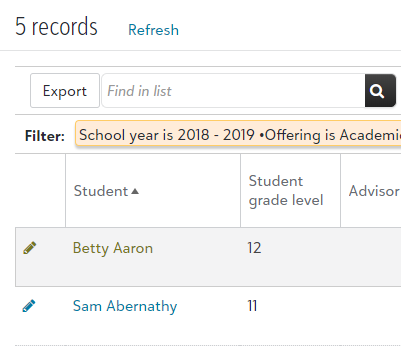We got it! Thanks!
Our products influence lives, and your feedback serves to make our products better. Every submission helps us better cultivate our products around what matters most - you.
The Course Requests Guide
-
Introduction
Course Requests are requests made by students, parents, and faculty to enroll students in courses offered in upcoming terms.
Schools will approach the course request process differently based on their internal policies. For example, some may have faculty create course requests for students, and bar students from that process altogether. Other schools may ignore the need to approve or deny course requests.
This refresher assumes that the upcoming school year and terms exist and are published, and all initial settings, such as prerequisites, have been established.
Looking for guided and comprehensive information on setting up course requests? Enroll in our Blackbaud University course to learn more!
-
Initial Course Request Settings
Course Requests can be made by students, parents, teachers, advisors, and Online Signup Managers. However, Online Signup Managers can restrict other user roles from making or approving course requests.
Course Requests can be made by approved user types once the Signup Begin Date for a term has begun. Online Signup Managers, however, can make course requests regardless of the Signup Begin and Signup End dates.
Course Request configuration occurs between two locations: Course Request Setup and the Course Settings for each course.
If you have enabled Prerequisites for courses, then please ensure you revisit each course to confirm they are properly set up.
Course Request Setup
Academics > Scheduling > Requests and schedules > Course request setup
Course Request Setup determines when user roles can begin to request courses, determines how courses appear to users (based on various exception factors), and communicates a policy that details minimum and maximum request amounts.
Exception to Communicate
The Has already taken the course, Lacks prerequisite, and Assigned to a different grade level than the course settings can filter course request results and enforce course requirements based on the selected options.
For each of the three exception checks, choose one of the three options from its dropdown menu:
Ignore
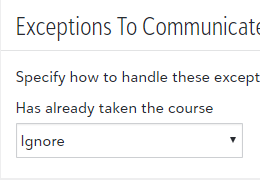
Ignore means that students freely request courses without restriction.
Show Message
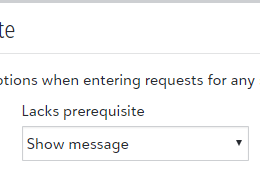
Show Message notifies and blocks students from submitting a course request if they do not satisfy the course prerequisites.
Hide course from course list
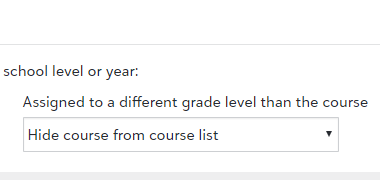
Hide course from the course list removes the possibility of a student selecting the course request.
Note: The Show message option functions differently depending on the scenario. When selected under Lacks prerequisite, Show message communicates a message and blocks the student from requesting the course. When selected under Assigned to a different grade level or Has already taken the course, the student is notified of the exception check, but still able to request the course.
Term Settings
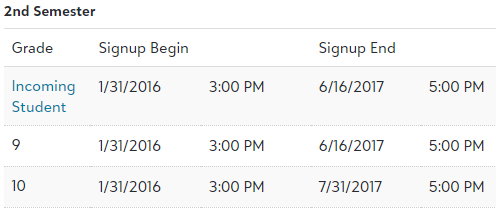
Term Settings determine when each user type can create course requests, how long they can submit requests, and how many course requests they must select per term. Each grade level can have different Signup Begin and Signup End dates and a different Min Request, Max Request, and Min Enroll count.
Read More about Course Requests SetupCourse Settings
Academics > Scheduling > Requests and schedules > Departments & courses > Edit course > Course requests
The Course Requests tab contains the specifications for how a course may be requested.
The availability of the course is determined by preset factors within Schedule and Course Request Settings.
Step 1: Availability Setup
When multiple start terms exist, students can request determines what term options are available to students based on course availability across multiple terms.
Requires recommendation, if checked, makes course enrollment possible only if a teacher or faculty member recommends the course to a student.
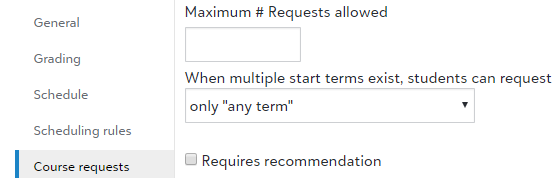
Step 2: Prerequisites
Course Prerequisites establish barriers to ensure students meet the competencies required to request a course.
Note: If you are using prerequisites within your course requests, please read the following section titled Prerequisite Overview to help ensure they are properly set up.
Read More about Course Settings and Prerequisites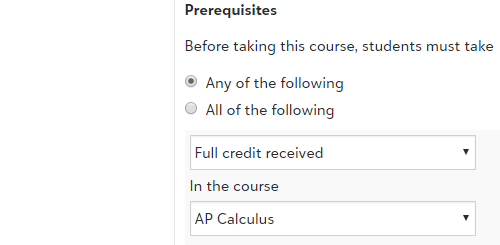
Prerequisite Overview
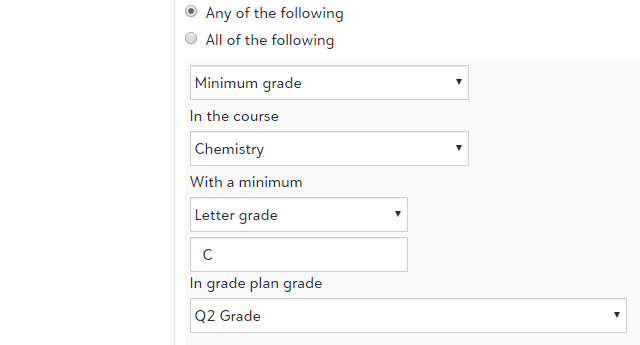
To prevent students from requesting courses without the competencies they need, associate prerequisite conditions with courses.
For example, the Minimum Grade prerequisite check looks at a student's grades in a corresponding course. If the grade they received equals, or is higher, than the Minimum Grade, then the student may request the course.
Note: Ensure that your Minimum Grade matches a grade in the corresponding Grade Translation table. If you have questions, work with your school’s Grading Manager or assigned Blackbaud K-12 Grading Consultant.
-
Request Courses
Courses can be requested by students, parents, teachers, and managers if allowed. Prerequisite checks can be ignored if a faculty member manually requests a course for a student. However, recommended courses still abide by the same prerequisite requirements as traditionally requested courses.
The following locations enable or disable course request access for each user role:
- Students: Core > Security > Roles > Constituent (Student) > Tasks > Online Signup (Edit Requests and View Requests)
- Parents: Core > Security > Roles > Constituent (Parent) > Tasks > Online Signup (Edit Requests and View Requests)
- Teachers (Non-advisors or managers) - Academics > Requests and schedules > Course Request Setup > Term Settings > Select Teachers, or another user type, under Recommendations for specific terms and grade levels.
- Advisors: Core > Security > Roles > Employee / Volunteer > Advisor > Tasks > Recommend Work List
- Online Signup Managers: Managers are always able to make course requests. They are the only role that may do so, in addition to doing it outside of the Signup Begin and Signup End dates.
Teachers can only Recommend courses. Your selection under Term Settings > Recommendation does not extend to other user types outside of the selected role. For example, if Teacher is selected, users with the Co-Teacher role cannot recommend courses.
Access can also be revoked under Core > Security > Roles > Employee / Volunteer > Faculty > Tasks > Course Recommendations
As a Student or Parent
My Day > Course Requests
Students may request courses on or after the Signup Begin Date (configured in Course Request Settings) for their grade level. Students and parents must also be approved to make course requests via the corresponding task found in Manage Roles.
Step 1
Identify and request courses as needed under Available Courses.
If Hide Course from course list is set under Lacks Prerequisite, then courses will not appear unless students have met the prerequisite.
Optionally select Alternates: If a course cannot be scheduled for a student and automated scheduling has been configured, the Alternate attempts to schedule. Alternates are prioritized based on their position in the list.
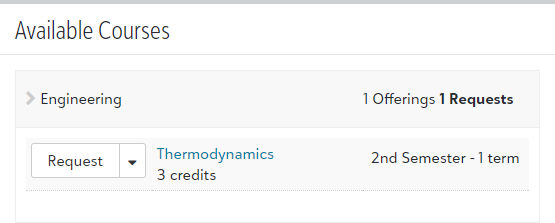
Step 2
Select as many courses as required on the course request policy, and select Save.
If Show Message is set under Lacks prerequisite in Course Request Settings, then a message appears informing the student of the competencies required to request when the user selects Save. Teachers can override this check, but students cannot. Students can override the prerequisite check message for Has already taken the course and Assigned to a different grade level than the course.
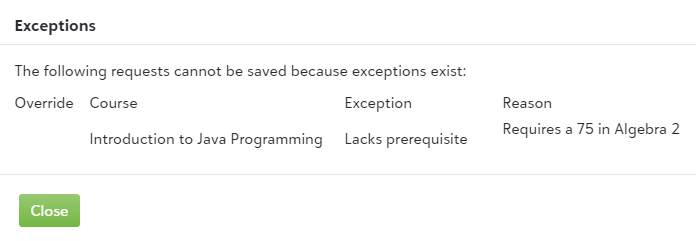
As a Faculty Member (Teacher)
Teachers can recommend courses to their students once the Signup Period is active. Recommendations differ from course requests in that they appear as suggested courses that the student may — or may not — decide to request.
Step 1
Navigate to the class page and select Course recommendations. A teacher can only make recommendations for students currently enrolled in a course they are teaching.
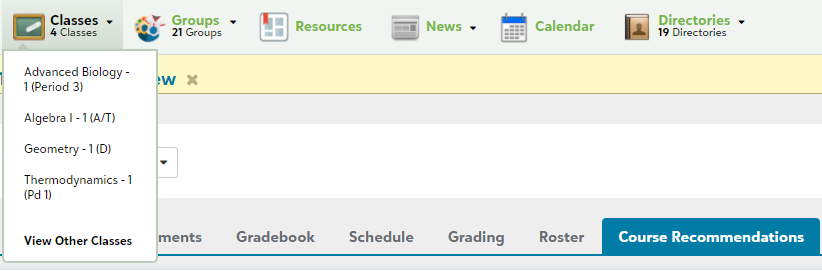
Step 2
Identify a student, and in the corresponding row, under Recommendations, type in the name of a course to recommend.
Teachers can recommend students to courses within the department they are making the recommendation for. For example, if a teacher makes a recommendation from Anatomy — categorized under Sciences — they can make recommendations to other courses within the same category, such as Advanced Biology, Astrophysics, and Environmental Science.
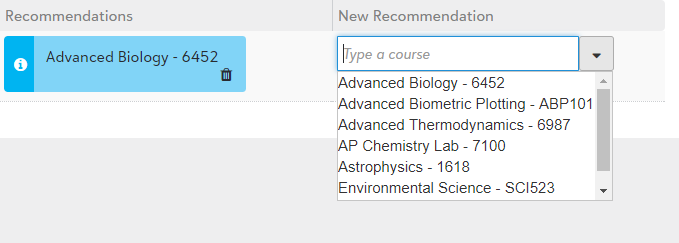
Step 3
The student sees the recommendation under Recommendations on their course requests page. If the student accepts the recommendation, then the recommendation is treated as a standard course request and therefore abides by the same prerequisites, if applicable.
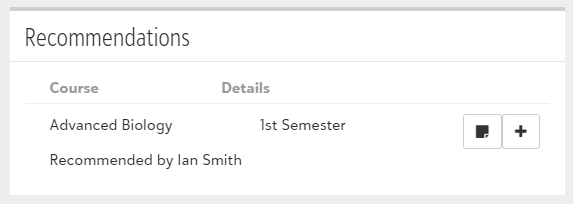
As a Faculty Member (Manager)
Faculty members who have specific permissions enabled can request, recommend, and approve course requests. These users will have access to the following locations: Academics > Scheduling > Requests and recommendations list, and Academics > Scheduling > Requests and schedules > Overview > Approve requests.
Both locations give the manager access to the Approve Course Requests modal, which, in addition to approving or denying course requests, allows the manager to recommend or request them.
Step 1
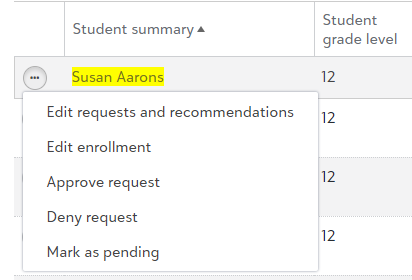
From Requests and Recommendations, select the context menu beside a student and select Edit requests and recommendations.
Step 2
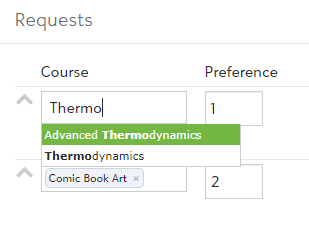
Add a request by selecting the Add a request, and type in the name of an existing course.
Step 3
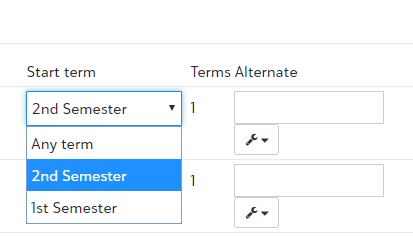
If applicable, select the term that should apply to the course.
Step 4
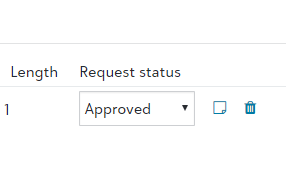
Select Approved to immediately confirm the course request for the student (this is not necessary, because course requests marked as Pending will still be scheduled).
Step 5
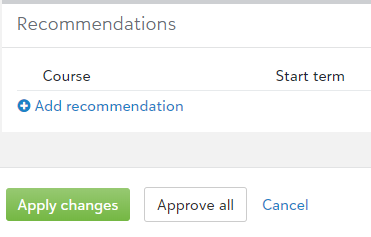
If applicable, add a recommendation; the student will see this recommendation from their Course Requests page, and optionally be able to add it as a request.
Courses marked as Requires Recommendation will only be visible to students by completing this step.
Step 6
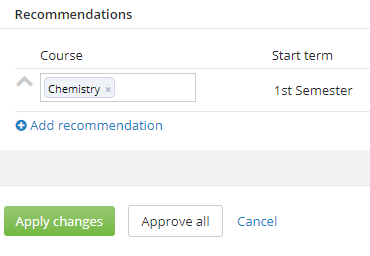
Select Apply changes or Approve all.
-
Approve Course Requests
Course Requests can be approved or denied. Online Signup Managers and Advisors are both able to approve course requests.
Courses Requests originate with a Pending status; Pending Course Requests are scheduled in the same way that Approved Course Requests are scheduled. Deny prevents a request from being scheduled.
As an Advisor
Advisors can approve course requests via:
Faculty > Groups > Advisory group > Course Requests
Advisors can then drill down in the list using filters to see their advisees' Course Requests.
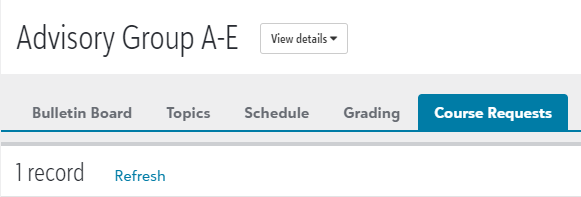
As a Manager
Onling Signup Managers have two venues to approve course requests:
- Academics > Scheduling > Requests and schedules > Overview > Approve requests
- Academics > Scheduling > Requests and recommendations list
You can either select Approve All or select students and Approve courses individually.