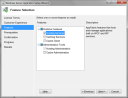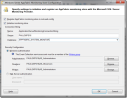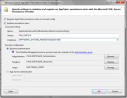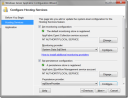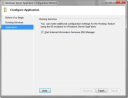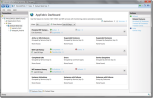Install and Configure Windows Server AppFabric Instructions
Install Windows Server AppFabric. Windows Server AppFabric is available from the Microsoft Download Center at Windows Server AppFabric Downloads. The Windows Server AppFabric Setup Wizard runs when you run the setup program. An AppFabric installation guide is also available.
The wizard asks you to accept licensing terms and participate in the customer experience improvement program. Make you selections.
From the Windows Server AppFabric Setup Wizard, from Features, select Hosting Services.
Hosting Administration is selected for you. At this point, Infinity Workflow does not use AppFabric’s caching features.
The wizard enables WF hosting and management and installs IIS Manager, AppFabric Configuration Wizard, and some PowerShell modules.
Figure: Windows Server AppFabric Setup Wizard
From Results, select Launch configuration tool. This will run the Windows Server AppFabric Configuration Wizard next.
Click Finish.
Use the Windows Server AppFabric Configuration Wizard to set up the system wide monitoring and persistence stores for AppFabric. The screen shots that follow show the appropriate settings. For more information about the Windows Server AppFabric Configuration Wizard, see the MSDN article at Windows Server AppFabric Configuration Wizard UI Reference.
To distinguish databases from the BBEC Infinity database, use names such as APPFABRIC_SYSTEM_MONITOR and APPFABRIC_SYSTEM_PERSISTENCESTORE. For information about the persistence database schema, see the MSDN article at Persistence Database Schema.
If at a later time, you need to run this wizard, click Start, All Programs, Windows Server AppFabric, and Configure AppFabric.
Configure the monitoring store. For more information about Windows Server AppFabric Monitoring Store Configuration, see Windows Server AppFabric Monitoring Store Configuration Dialog Box.
Figure: Windows Server AppFabric Monitoring Store Configuration
Click OK.
Configure the persistence store. For more information about Windows Server AppFabric Persistence Store Configuration, see Windows Server AppFabric Persistence Store Configuration Dialog Box.
Figure: Windows Server AppFabric Persistence Store Configuration
Click OK.
Confirm the hosting services settings.
Figure: Configure Hosting Services
Click Next.
Confirm the application setting.
Figure: Configure Application
Click Finish.
To verify that your AppFabric dashboard has no errors for the root of your website, run Internet Information Services (IIS) Manager (inetmgr.exe).
Figure: Internet Information Services (IIS) Manager