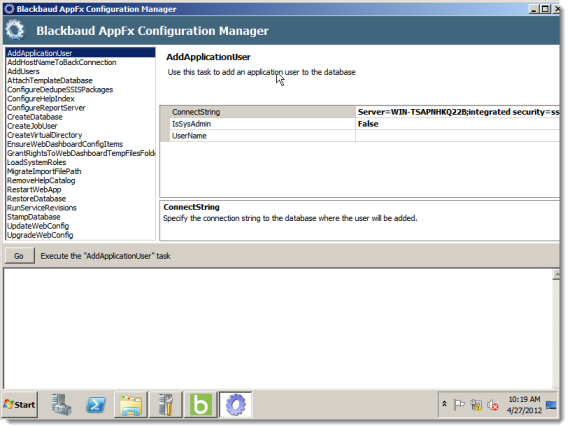To download the Blackbaud Installer for Blackbaud CRM, go to the dowloads page on the Blackbaud website at https://www.blackbaud.com/default.aspx?pgpId=2255&ID=131&Bundle=Blackbaud+Enterprise+CRM.
The download for the installer is an executable file (EXE). Click the link for the executable.
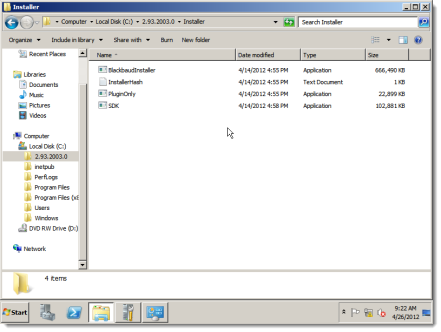
After the download finishes, go to the location where you downloaded the executable and run it.
Note: If your login does not run executables as an administrator by default, right-click the executable and select Run as administrator.
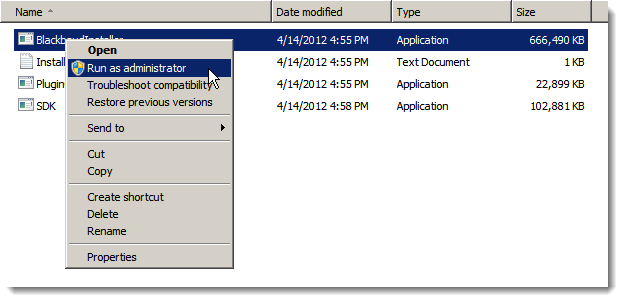
If .NET 4.0 is not installed, the installer prompts you to install it.
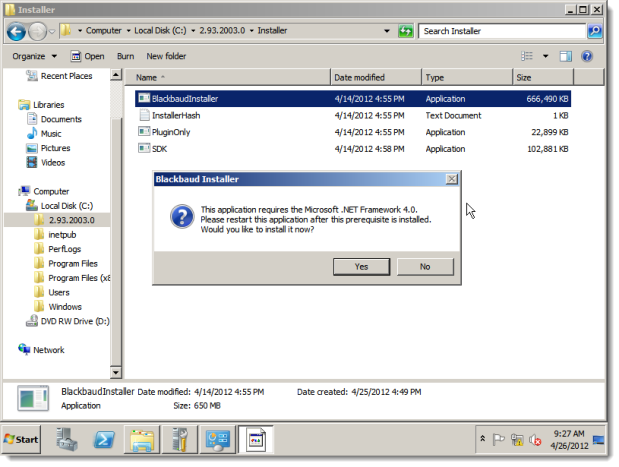
To install .NET 4.0, click Yes. The Microsoft .NET Framework 4 Setup screen appears.
Note: Installing .NET 4.0 will require access to the Internet. or access to a copy of the .NET 4.0 installer executable.
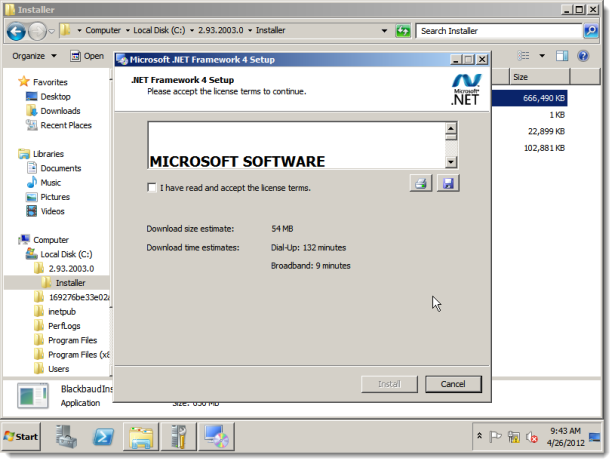
Read the license terms. If you agree to the license terms, select I have read and accept the license terms and click Install.
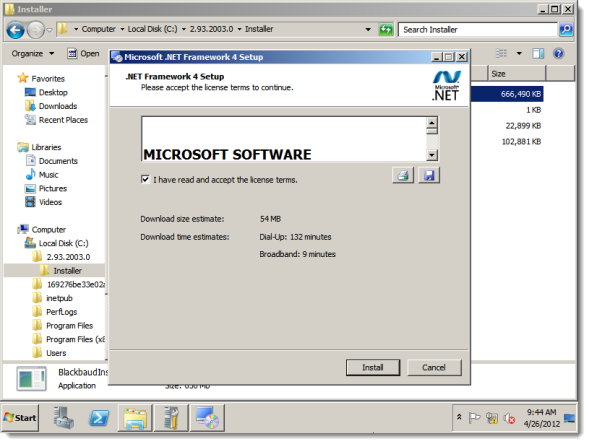
After the installation finishes, the Client Information screen appears
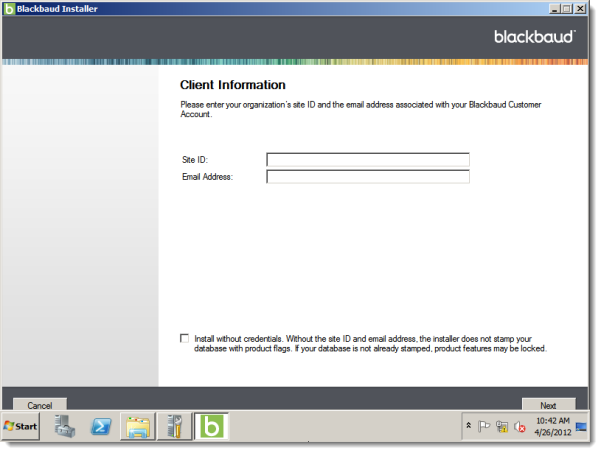
Enter the unique client ID you received from your Blackbaud account manager and the email address associated with your account. The Blackbaud Installer uses these credentials to ensure the installation includes all features your organization purchased.
Tip: To request your site ID or email address, send an email message to solutions@blackbaud.com or call 1-800-443-9441.
To install without your credentials, select Install without credentials. If you select this checkbox, the installer does not stamp the database, and product features may be locked if the database is not already stamped.
Click Next. The Blackbaud Installer screen appears.
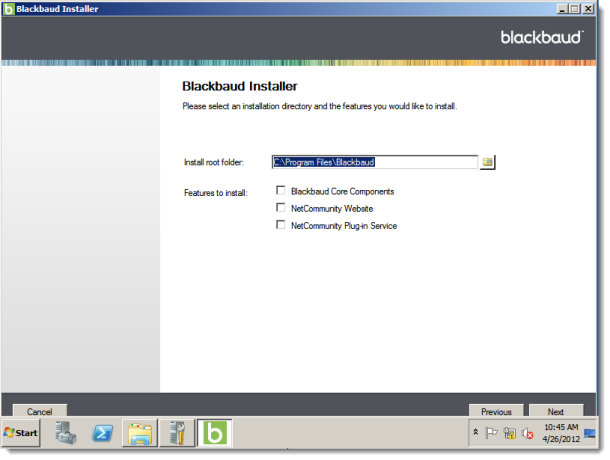
Select the installation directory and the features to install. For a two-machine scenario, select all three checkboxes beside Features to install. For information about the features, see Install Infinity.
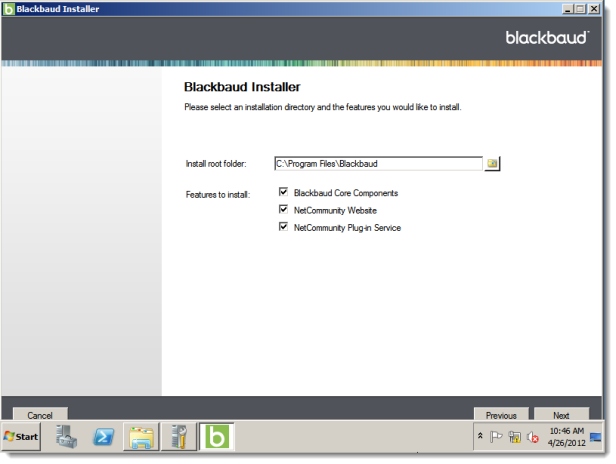
Click Next. If the Indexing Service role service is not installed, the installer prompts you to install it. You can install without this role service, but it is necessary for help search. For instructions to install, see Add Indexing Service Role Service.
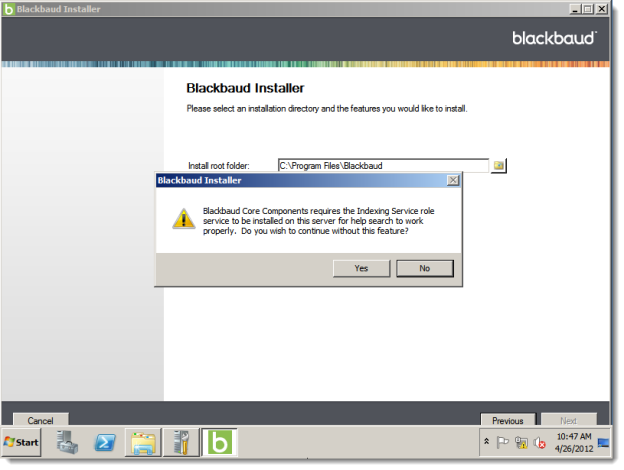
If the ASP.NET role service is not installed, an error message appears. For instructions to install, see Add ASP.NET Role Service.
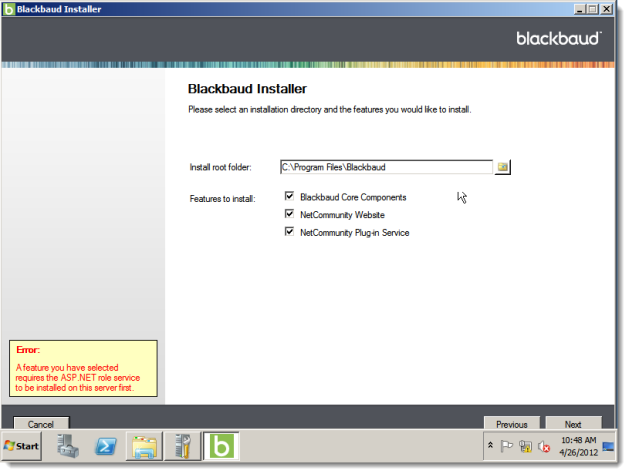
If the IIS Management Scripts and Tools role service is not installed, an error message appears. For instructions to install, see Add IIS Management Scripts and Tools Role Service.
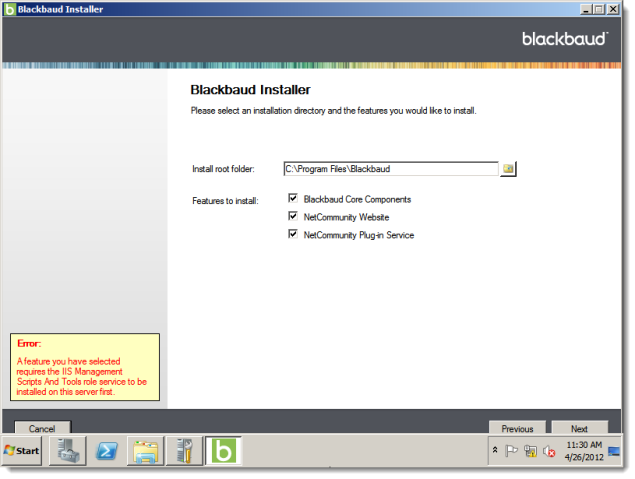
If the IIS 6 WMI Compatibility role service is not installed, an error message appears. For instructions to install, see Add IIS 6 WMI Compatibility Role Service.
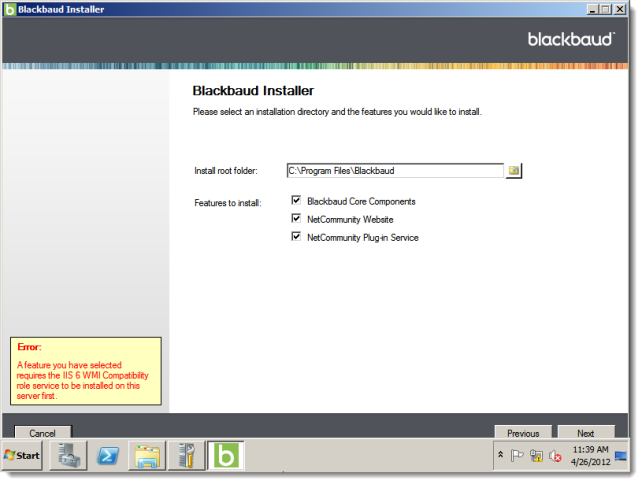
If the IIS 6 Scripting Tools role service is not installed, an error message appears. For instructions to install, see See "Add ISS 6 Scripting Tools Role Service".
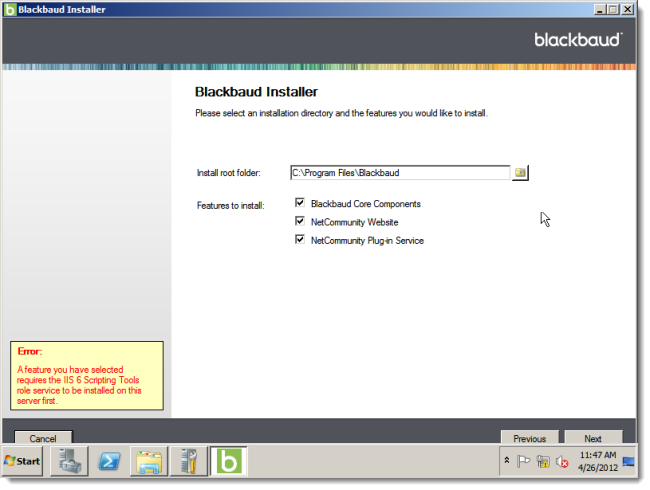
If Microsoft ReportViewer 2010 is not installed, the installer may prompt you to install it. You can install without this role service, but it is necessary for one of your features. To install, click Yes.
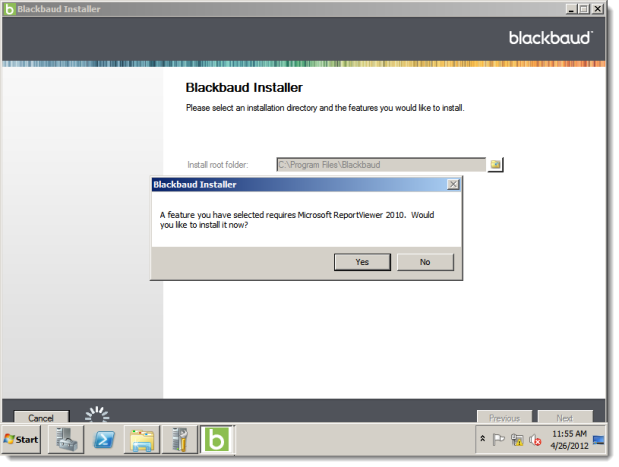
The Microsoft ReportViewer 2010 Redistributable Setup appears. Click Next.
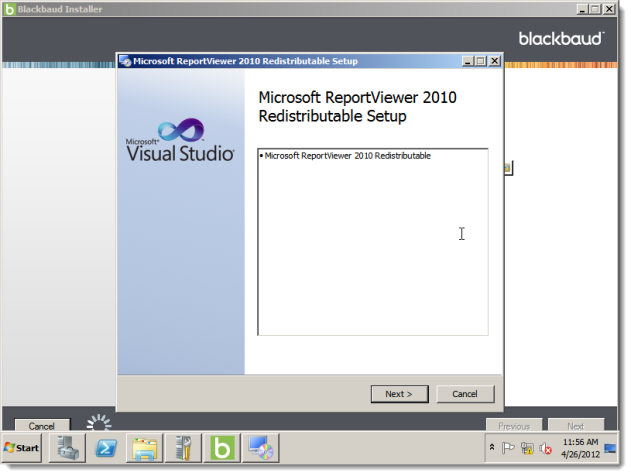
Read the license terms. If you agree to the license terms, select I have read and accept the license terms.
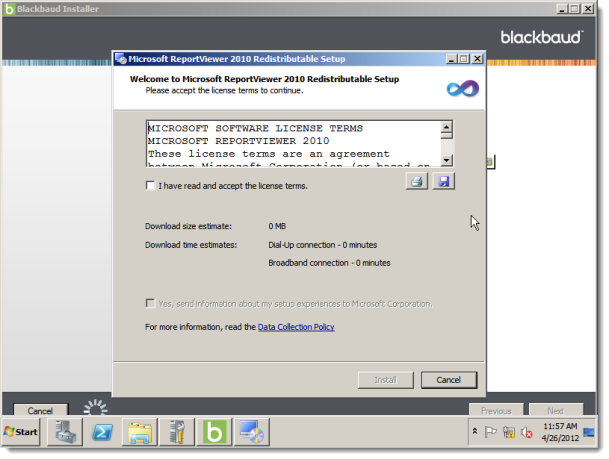
Click Install. The installation begins.
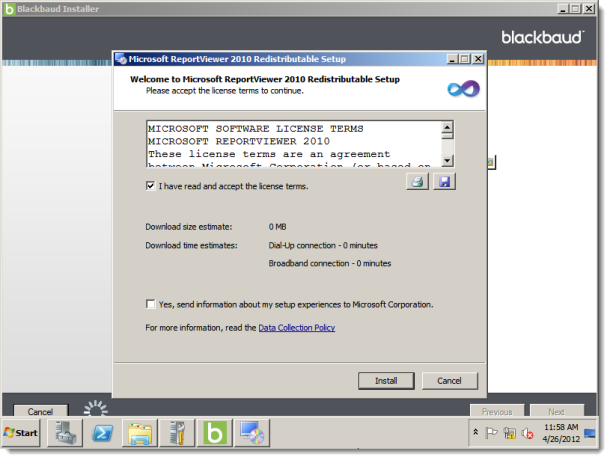
After the installation finishes, a confirmation screen appears. Click Finish.
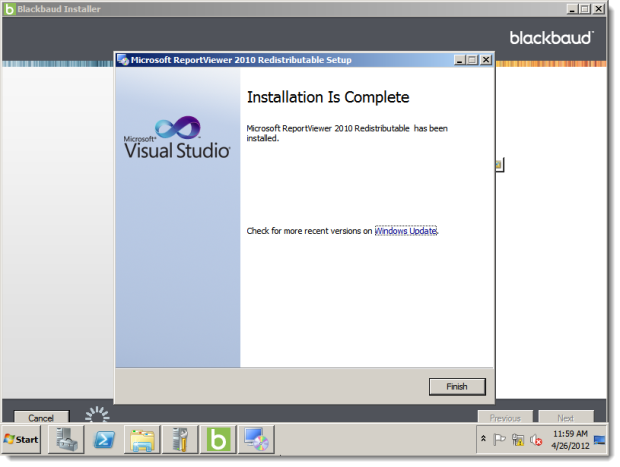
The Database Connection screen appears.
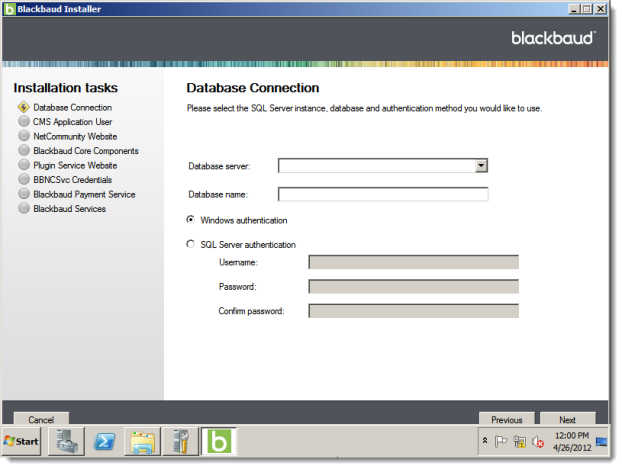
In the Database server and Database name fields, enter the SQL Server instance and database name for your Infinity database. For instructions about how to restore a database, see Restore the Database.
Select whether to use Windows authentication or SQL Server authentication to connect to the SQL Server instance. If you select SQL Server authentication, enter a user name and password to use.
Click Next. For SQL Server authentication, you proceed to the NetCommunity Website screen. But for Windows authentication, the CMS Application User screen appears.
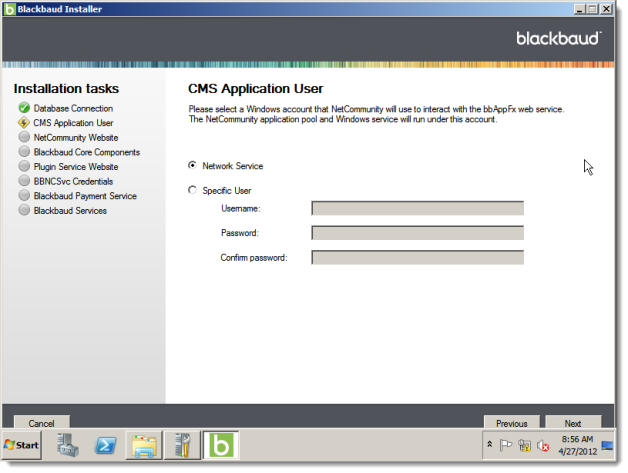
Select the account to use to connect to the SQL Server instance.
-
To use the default network service account to connect to the bbAppFx web service, select Network Service. Blackbaud Internet Solutions also uses this account to connect the SQL Server instance. For this option, you must be logged in with a network account that has local administrative rights.
-
To use a Windows user account to connect to the bbAppFx web service, select Specific User and enter the user name and password. Blackbaud Internet Solutions also uses this account to connect the SQL Server instance.
The program adds the account you select as an application user with system administrator rights in Blackbaud CRM. If you later run the Blackbaud Internet Solutions application pool as a different user, you must grant system administrative rights to that application user. For information about how to add an application user and grant system administrator rights, see the Administration Guide.
Click Next. The NetCommunity Website screen appears.
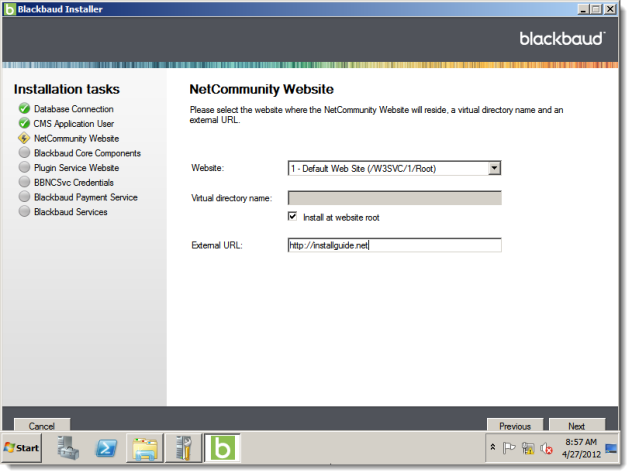
In the Website field, select the website where your Blackbaud Internet Solutions site will reside.
In the Virtual directory name field, enter a name for the virtual directory. The name appears at the end of your website's URL in the External URL field. If you do not want to use a virtual directory, select Install at website root . This disables the Virtual directory name field and removes the directory from the URL in the External URL field.
In the External URL field, edit the URL for your website if it is different than the default entry.
Click Next. The Blackbaud Core Components screen appears.
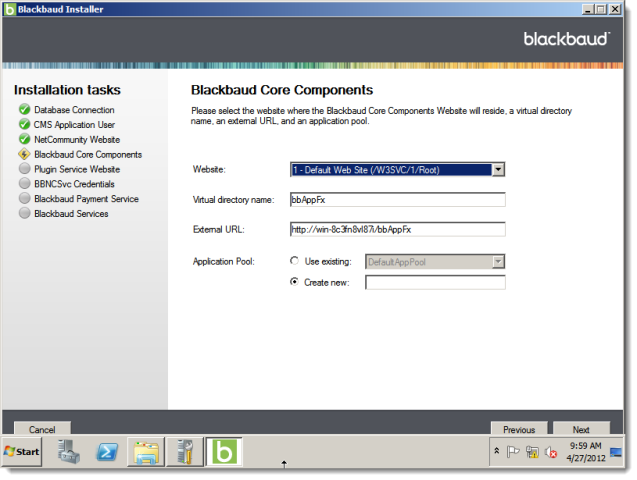
In the Website field, select the website where your Infinity web portal site will reside.
In the Virtual directory name field, enter a name for the virtual directory. The name appears at the end of the URL in the External URL field.
In the External URL field, edit the URL for the Blackbaud Core Components site if it is different than the default entry.
In the Application Pool field, select whether to use an existing application pool or create a new one.
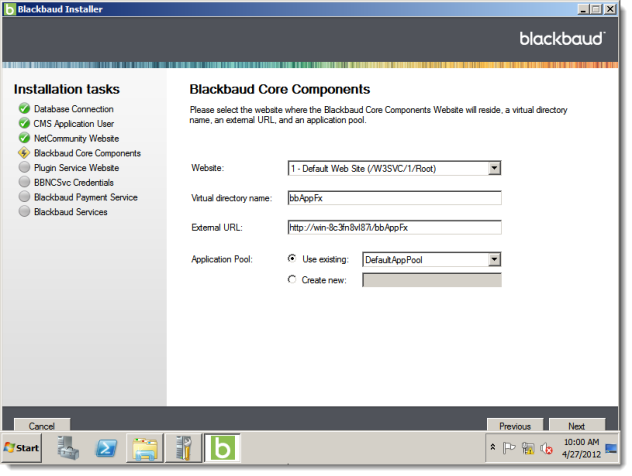
Click Next. The Plugin Service Website screen appears.
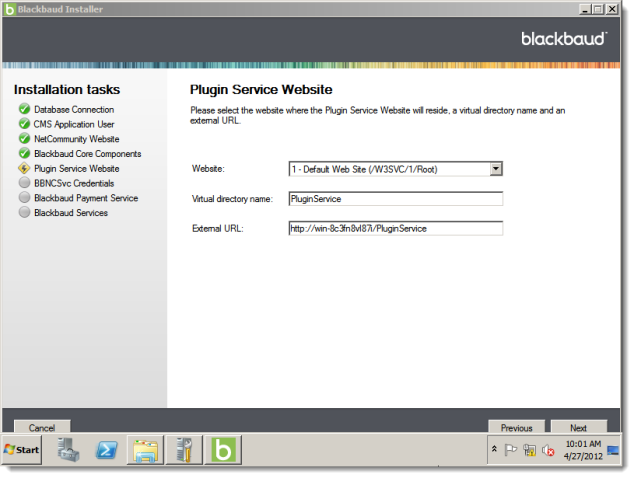
In the Website field, select the website where the plug-in service site will reside.
In the Virtual directory name field, enter a name for the virtual directory. The name appears at the end of the URL in the External URL field.
In the External URL field, edit the URL for the plug-in web service site if it is different than the default entry.
Click Next. The BBNSvc Credentials screen appears.
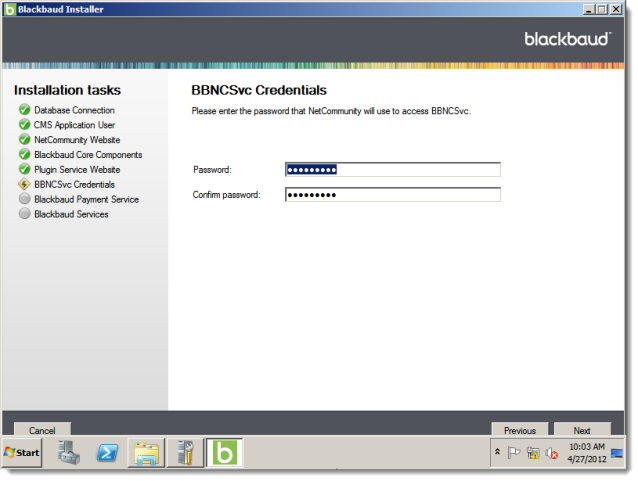
Enter the password for Blackbaud Internet Solutions to access the BBNCSvc web service. The web service allows Blackbaud CRM to communicate with Blackbaud Internet Solutions.
Click Next. The Blackbaud Payment Service screen appears.
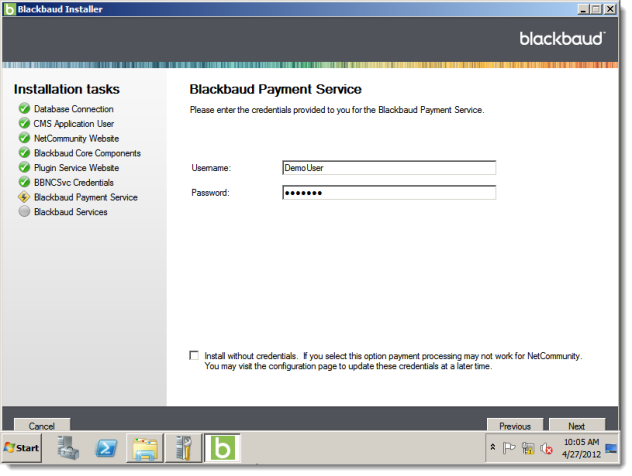
Enter the Blackbaud Payment Service login credentials that you received from your Blackbaud account manager. To request your credentials, send an email to solutions@blackbaud.com or call 1-800-443-9441.
Blackbaud Payment Service securely stores credit card and merchant account information to help you comply with the Payment Card Industry Data Security Standards (PCI DSS). You must set up a Blackbaud Payment Service account before you can complete the installation process.
Click Next. If your Blackbaud Internet Solutions website is hosted by Blackbaud Application Hosting, the Blackbaud Services screen appears.
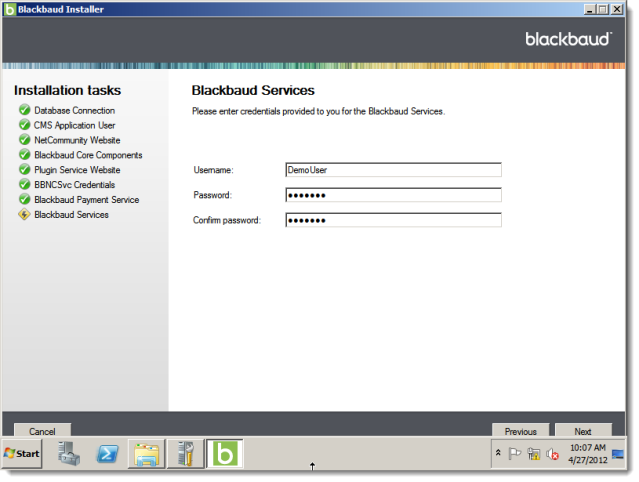
Enter the Blackbaud Services login credentials you received from your Blackbaud account manager. To request your credentials, send an email to solutions@blackbaud.com or call 1-800-443-9441.
Click Next. The Confirmation screen appears.
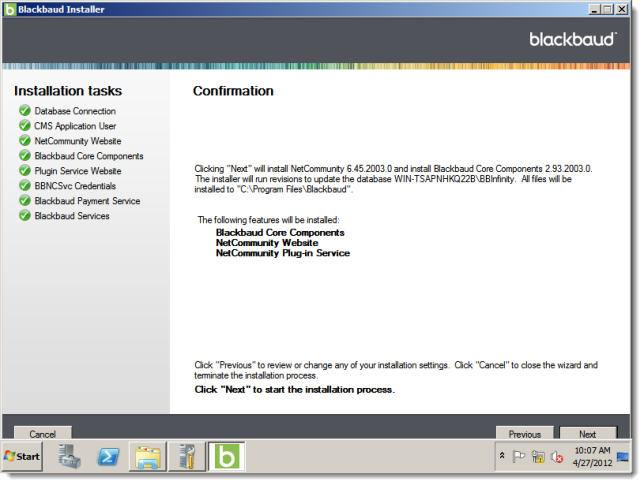
To start the installation, click Next. The installation progress screen tracks the progress of each task in the installation. On the left, the current task is highlighted. On the right, a log describes the progress. As each task finishes, an icon indicates whether it was successful. If a task fails, you can select it to view the progress log and error messages.
If the installation takes longer than four hours to complete, contact Blackbaud Support.
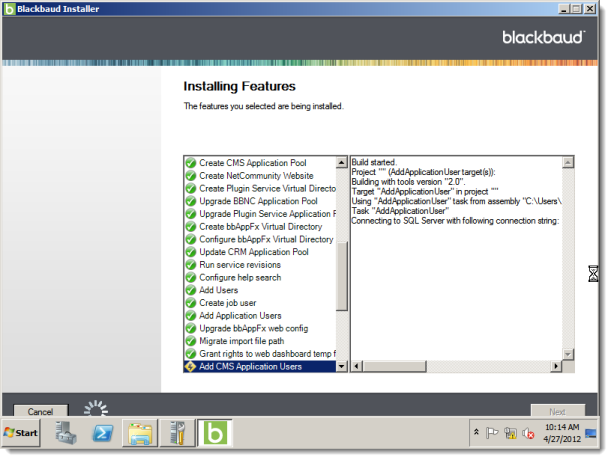
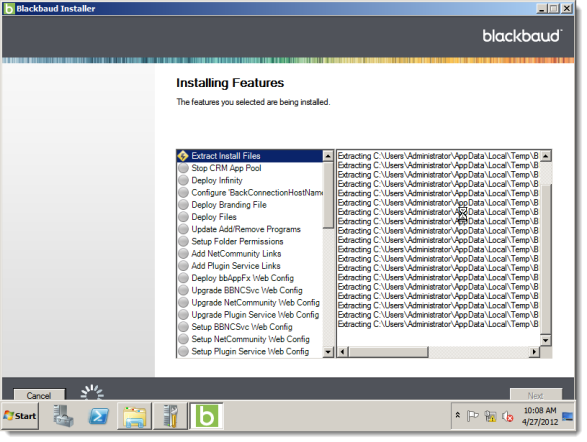
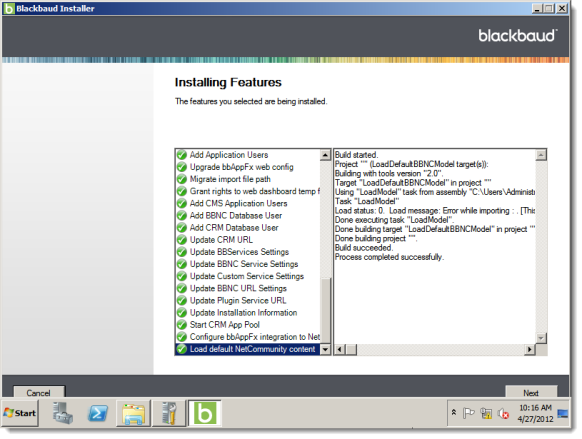
After the process finishes, click Next. The installation summary screen appears.
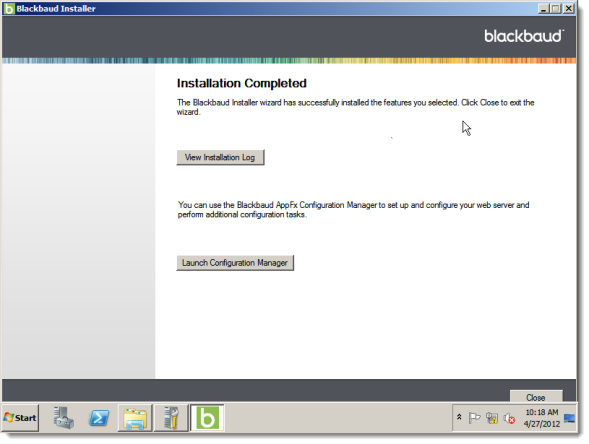
To open a text file that describes the installation, click View Installation Log. The log file is created regardless of whether errors occur. You can also find the installation log file in the \Local Settings\Temp folder for the user who installs the Application Server. For example, for the administrator, a log is created in the C:\Documents and Settings\Administrator\Local Settings\Temp folder.
To perform post-installation tasks, click Launch Configuration Manager. The Blackbaud AppFx Configuration Manager appears. From the Configuration Manager, you can update the path to your Infinity database, run revisions, and update your database so that all features and products appear. For more information, see Configuration Tool (bbAppFx.Config.exe).
To exit the Blackbaud Installer, click Close.